技術
ESP32をEclipse + ESP-IDFで動かしてみた
2022/03/22
SHARE
TechMagic 調理ロボット技術部 電気設計エンジニアを担当している渡邉直人です。
さて、今回は社内でも実証実験でも出番の多いESP32についてです。
ESP32を使用してソフトを作成していく上で、開発環境をどうするか困ることが多いかと思います。
(ESP-IDF、Arduino、MicroPython等…)
私もその一人でしたが、普段使用しているEclipseにESP-IDFを追加して開発ができると知って導入し、実際に使用してみました。
今回は私自身の備忘録と、似たような問題に直面している方へ少しでも参考にしていただけるよう、記事にしていきたいと思います。
今回、開発環境構築のために参考にさせていただいた記事です。
■Github:ESP-IDF Eclipse Plugin
https://github.com/espressif/idf-eclipse-plugin/blob/master/README.md
■今回の開発環境
MacBook Air (M1,2020) 16GB
macOS Big Sur version 11.6
ESP32-DevKitC V4
Eclipse 2021-06
Python 3.8.5

ダウンロード
以下の内容をダウンロードしてインストールします。
・Java 11以降
https://www.oracle.com/java/technologies/downloads/
・Python 3.5以降
https://www.python.org/downloads/
・C/C++開発者向けEclipseIDE 2021-06
※2021-09はサポートされていないようなので注意
https://www.eclipse.org/downloads/packages/release/2021-06/r
・Git
https://git-scm.com/downloads
・ESP-IDF 4.0以降
esp-idf-v4.*.*.zipのファイルをダウンロード
https://github.com/espressif/esp-idf/releases
ESP-IDFプラグイン インストール
ヘルプ > 新規ソフトウェアのインストール を選択
インストール画面が表示されたら、追加を選択。リポジトリ追加のウィンドウが表示されるので、名前、ロケーションに以下の情報を入力して追加を選択します。
名前:Espressif IDF Plugins for Eclipse
ロケーション:https://dl.espressif.com/dl/idf-eclipse-plugin/updates/latest/
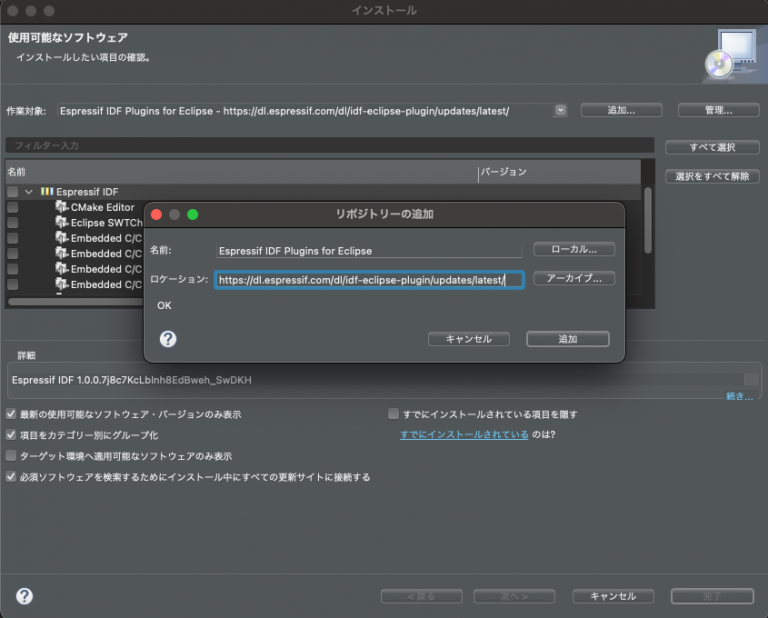
すると、Espressif IDFが表示されるので、全てにチェックをつけて次へ
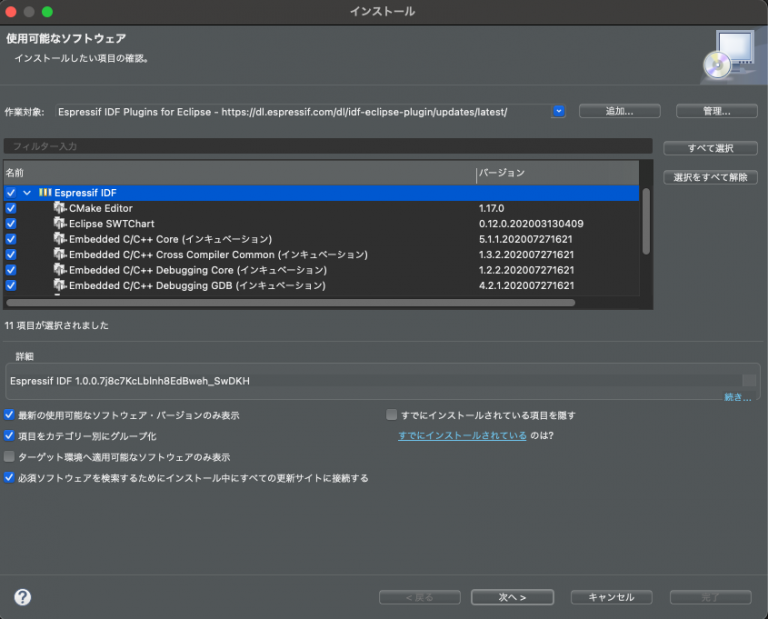
インストール詳細が表示されるので、確認して次へ
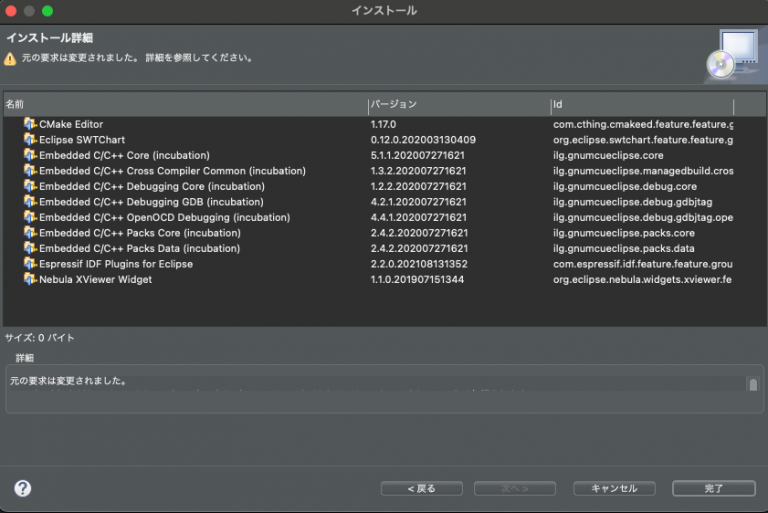
同意するかの確認画面が表示されるので、同意するを選択してインストール開始
完了後、再起動のポップアップが表示されるので、再起動して完了です。
(再起動後は、ようこそ画面が表示され、概要にESP-IDFガイド等が追加されます。
プラグインや、プログラミングガイドを確認したい場合は活用してみてください。)
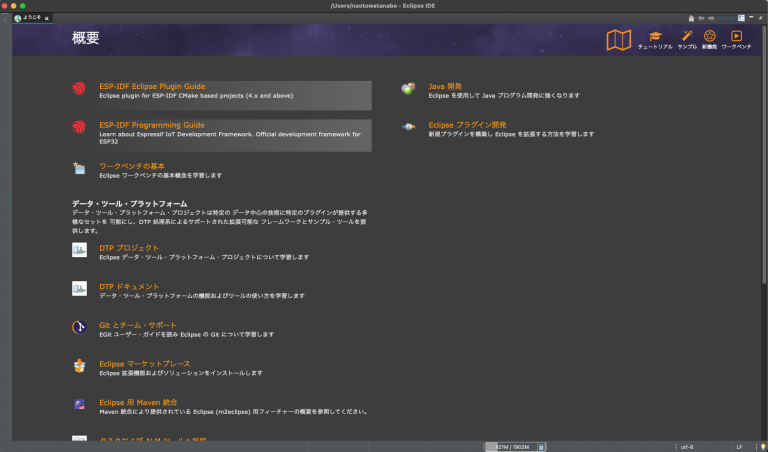
ESP-IDF Tool インストール
ヘルプ > ESP-IDF Tool Manager > Install Tools を選択
ESP-IDF、Git、Pythonのインストールディレクトリのパスを入力
※Git、Pythonはインストールされていれば自動入力されます。
Install Toolsを選択するとインストール開始です。
コンソールで、Install tools completed.が表示されていれば完了。
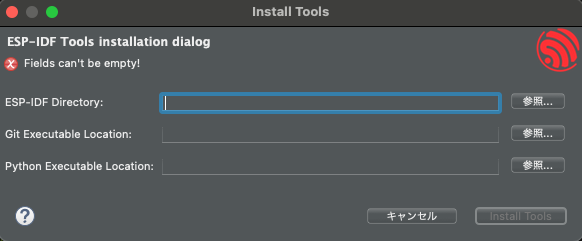
※注意点
Pythonのパスが自動入力されている場合、注意が必要です。インストールされているPythonのver.がESP-IDFの要求ver.より高いのにエラーが出る場合は、本来指定したいver.のPythonファイルを指定できていないのが原因なので、ターミナル等から格納先リンクを確認してパスを設定しましょう。
(私は、Python 3.8.5をすでにインストールされている状態でしたが、要求されているPyhonのVer.は3.6以上、自動入力された参照先Ver.は2.7でした。趣味や仕事でPythonをすでに使用されている方は自動入力の参照先が合っているか、注意が必要ですね…)
プロジェクトの作成
さて、ひと通り準備が完了したので、実際にプロジェクトを作成していきます。
今回は、サンプルプロジェクト「Hello World!」で実行可能か確認していきます。
新規 > Espressif IDF Project を選択し、新規プロジェクトを作成
※表示されていない場合は、その他から選択可能です。
任意のプロジェクト名、プロジェクトファイル保存先を選択して次へ
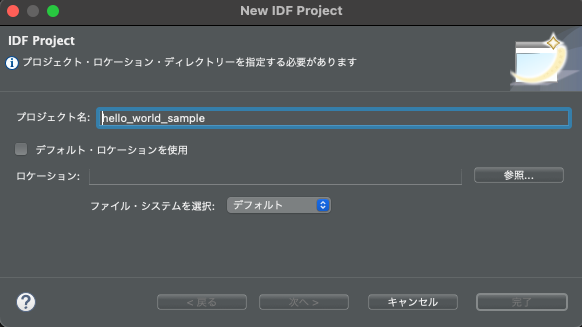
テンプレートの選択画面が表示されるので、Create a project using one og the templatesにチェックを入れ、hello_worldを選択して完了。
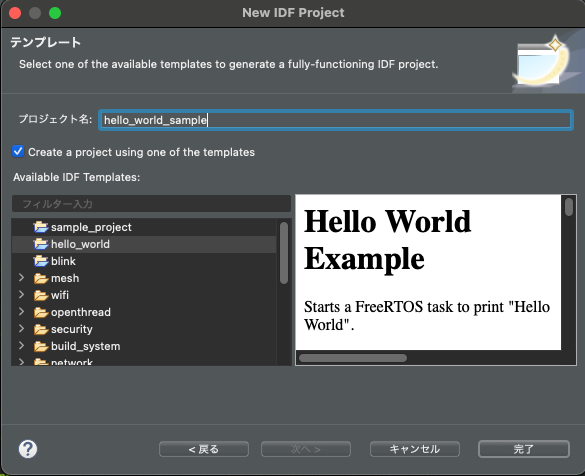
これで、プロジェクト作成ができました。
あとは、ビルドしてエラーがないことを確認します。
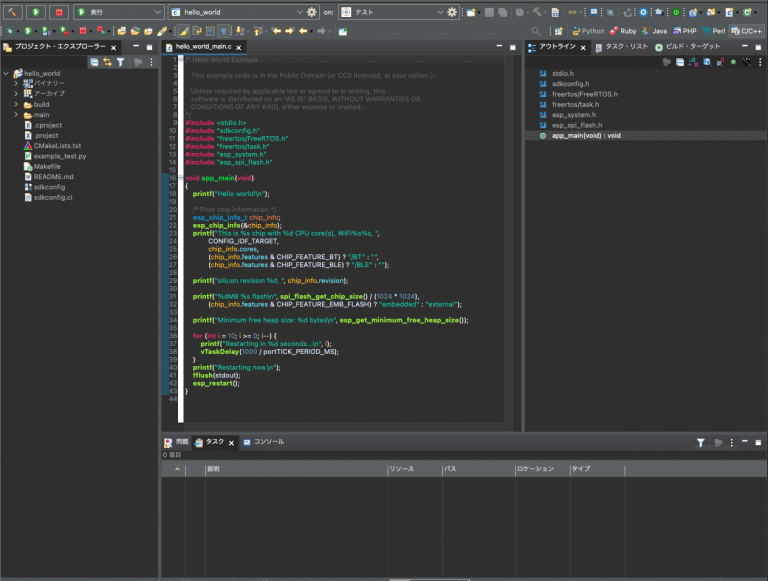
起動ターゲットの設定
エディター上部にある新規起動ターゲット(赤枠のところ)を選択し、設定を行います。
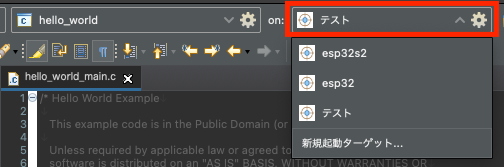
ESP Target を選択し、次へ
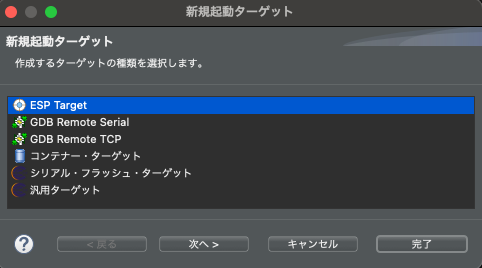
任意の名称、接続するESP32、シリアルポートを選択して、完了を選択。
これで準備が整ったので、実際に実行していきます。
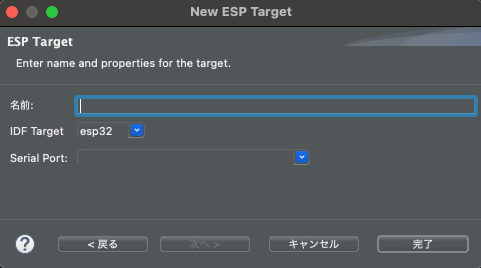
実行
ESP32を接続して、実行します。
エディター下部より、ターミナルを立ち上げ、設定を行います。
プロジェクト、接続しているシリアルポートを選択しOKを選択します。
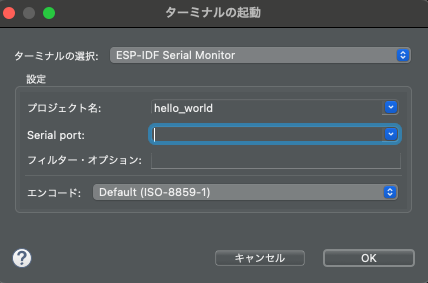
ターミナルにて以下のように、「Hello World!」と表示され、10秒のカウントダウンを行い、ループして表示されれば成功です。
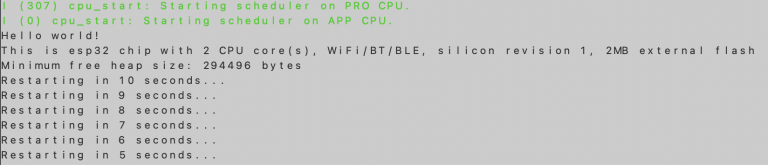
おわりに
パスの設定が不十分であるなど、いろいろありましたが無事開発できる環境が整いました。
今回は、EclipseにESP-IDFを追加して実行まで行ってみました。
私が使用している開発環境は基本Eclipseベースなので、自分の開発しやすい環境にできて満足です。
みなさんも、開発環境についてお困りの方は一度試してみてください。
TechMagicでは食産業の未来を創造する仲間を募集しています!
随時採用イベントも行っておりますので、ご興味のある方はぜひ下記リンクよりお申し込みください。
【採用イベント申込フォーム】
https://forms.gle/x4GePAw3eaGMRvbF7
その他、募集ポジションの確認やオフィス見学・カジュアル面談の希望など、お気軽にHPからご連絡ください!






